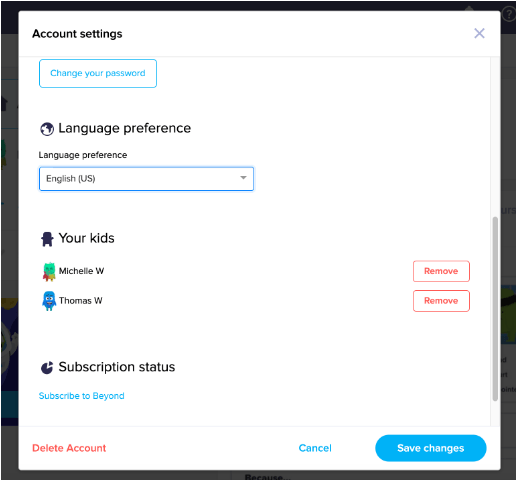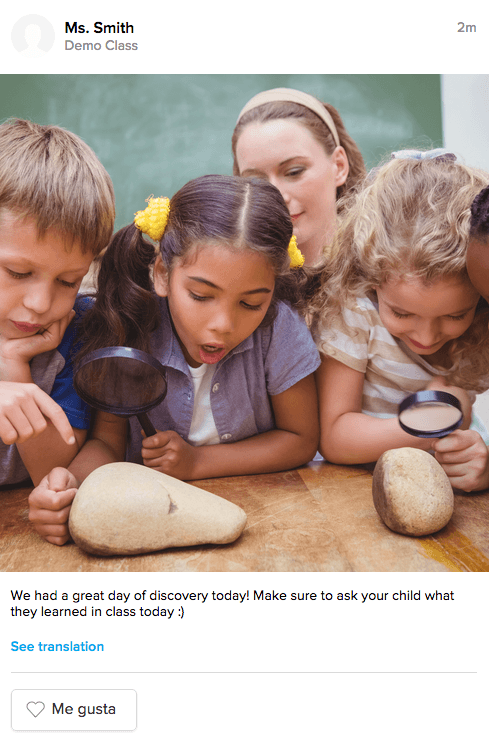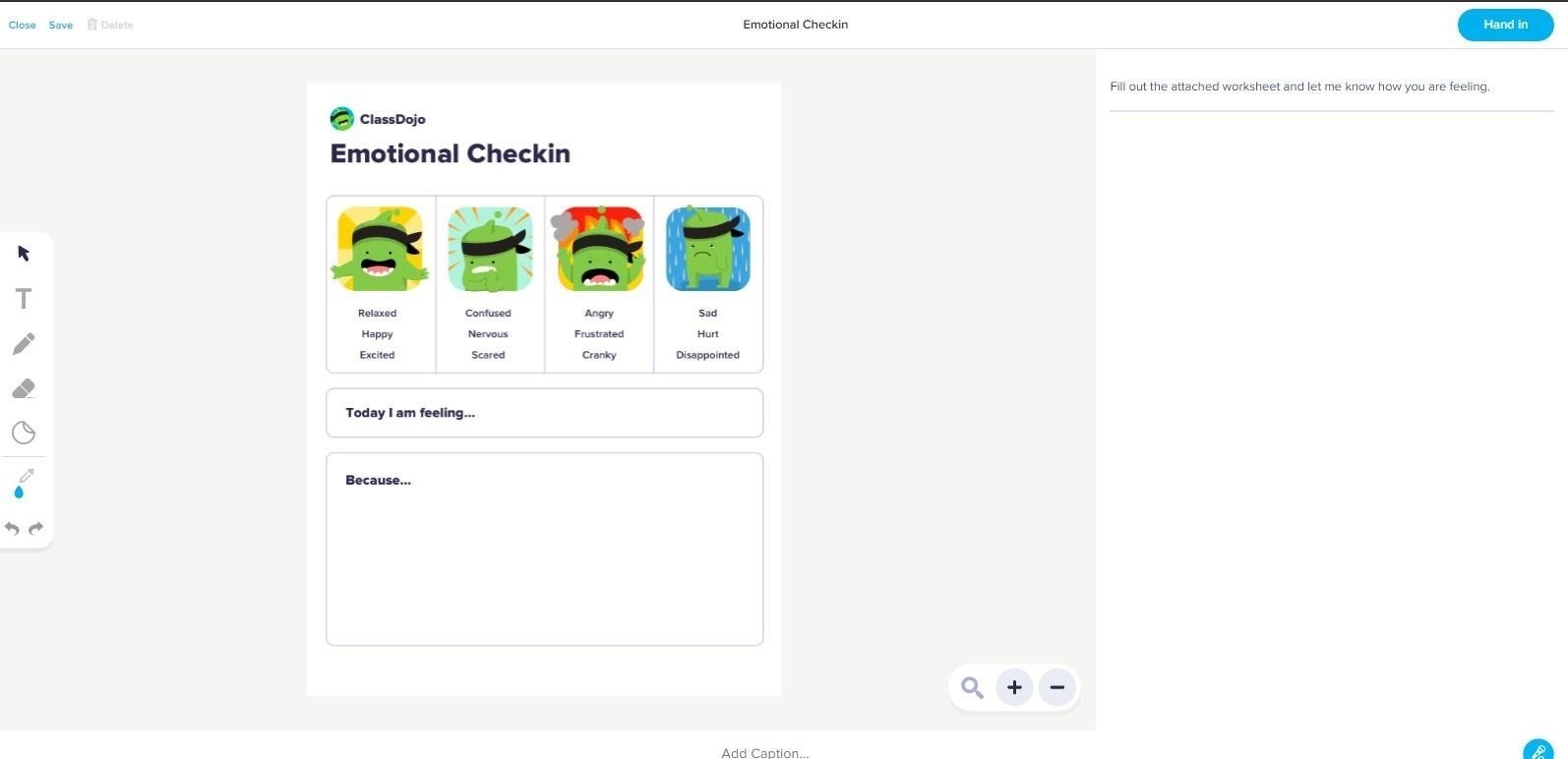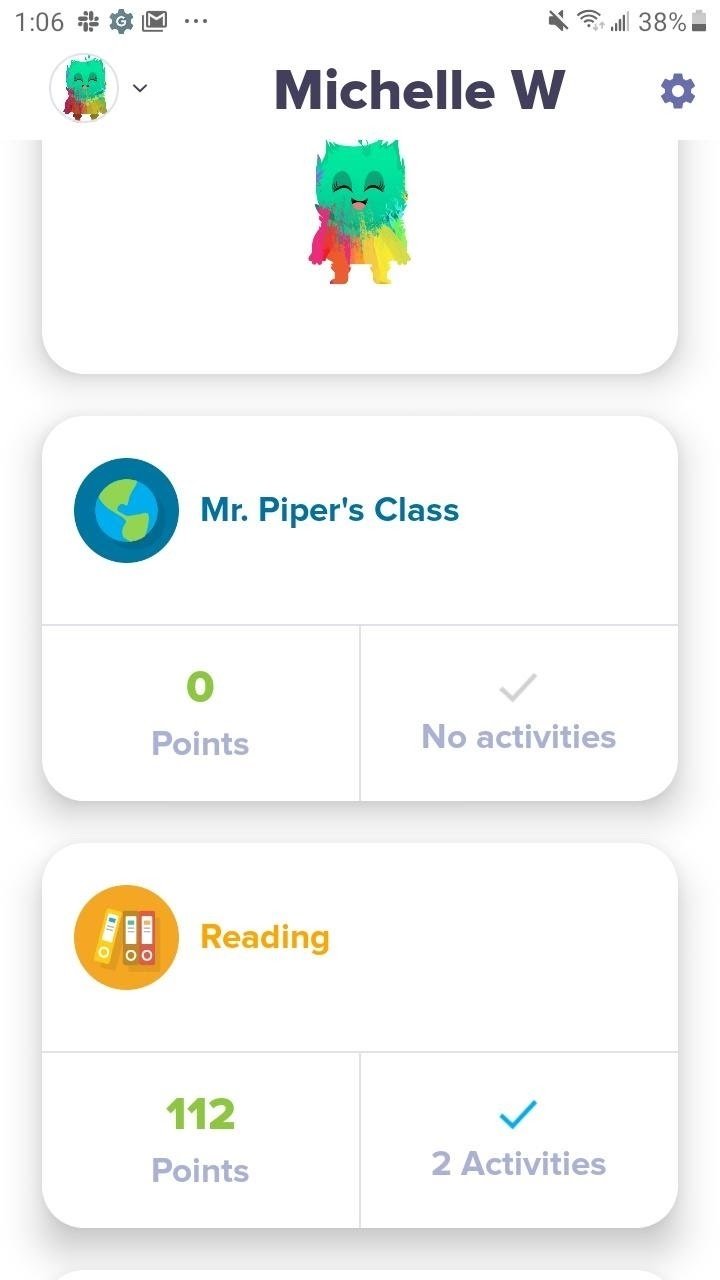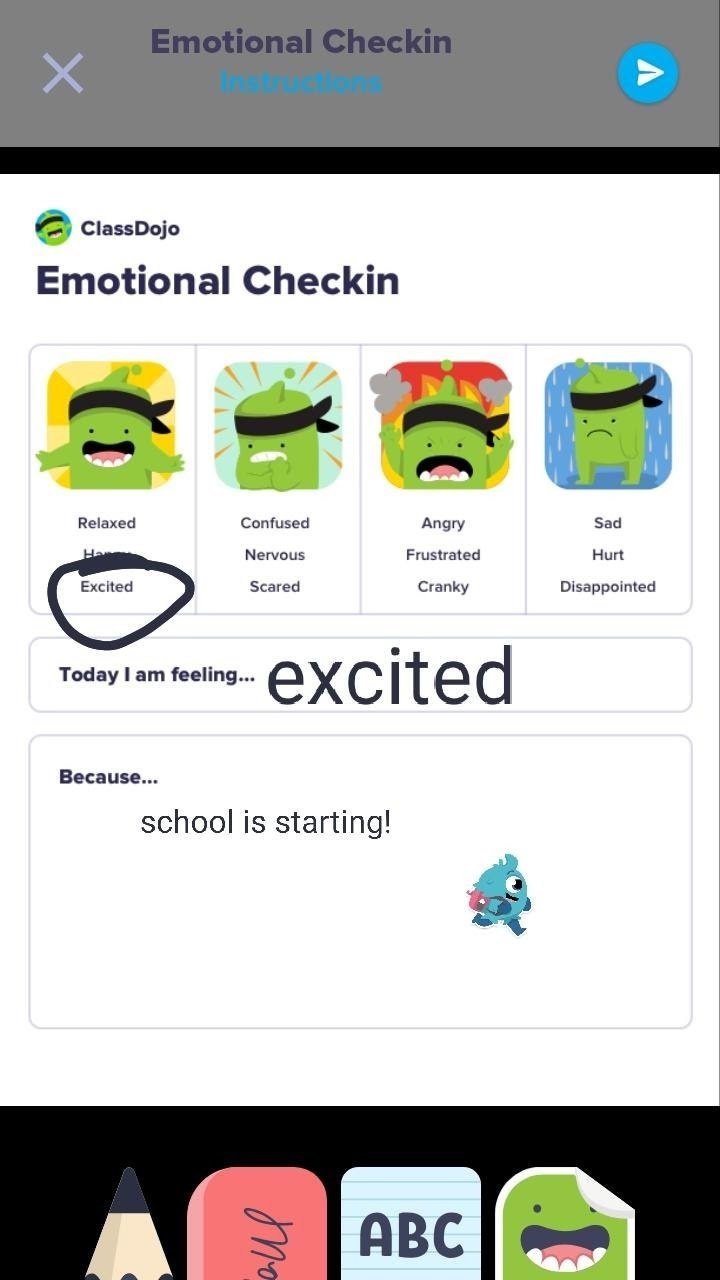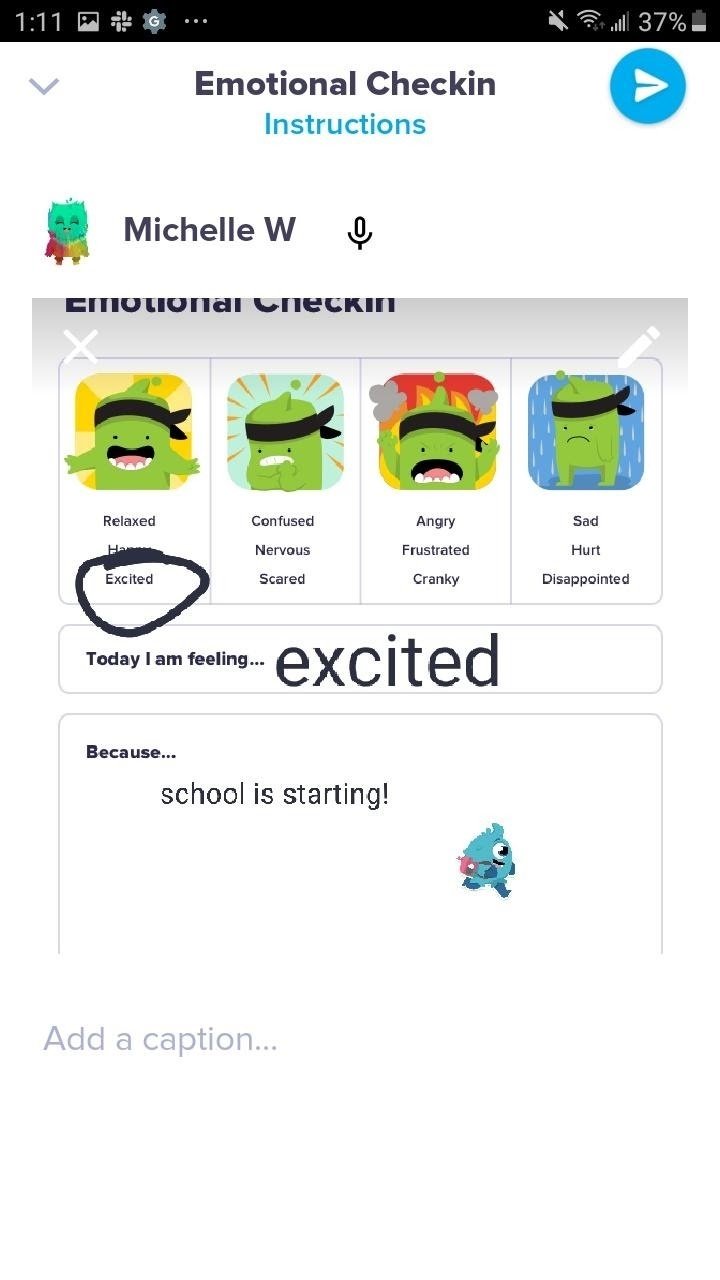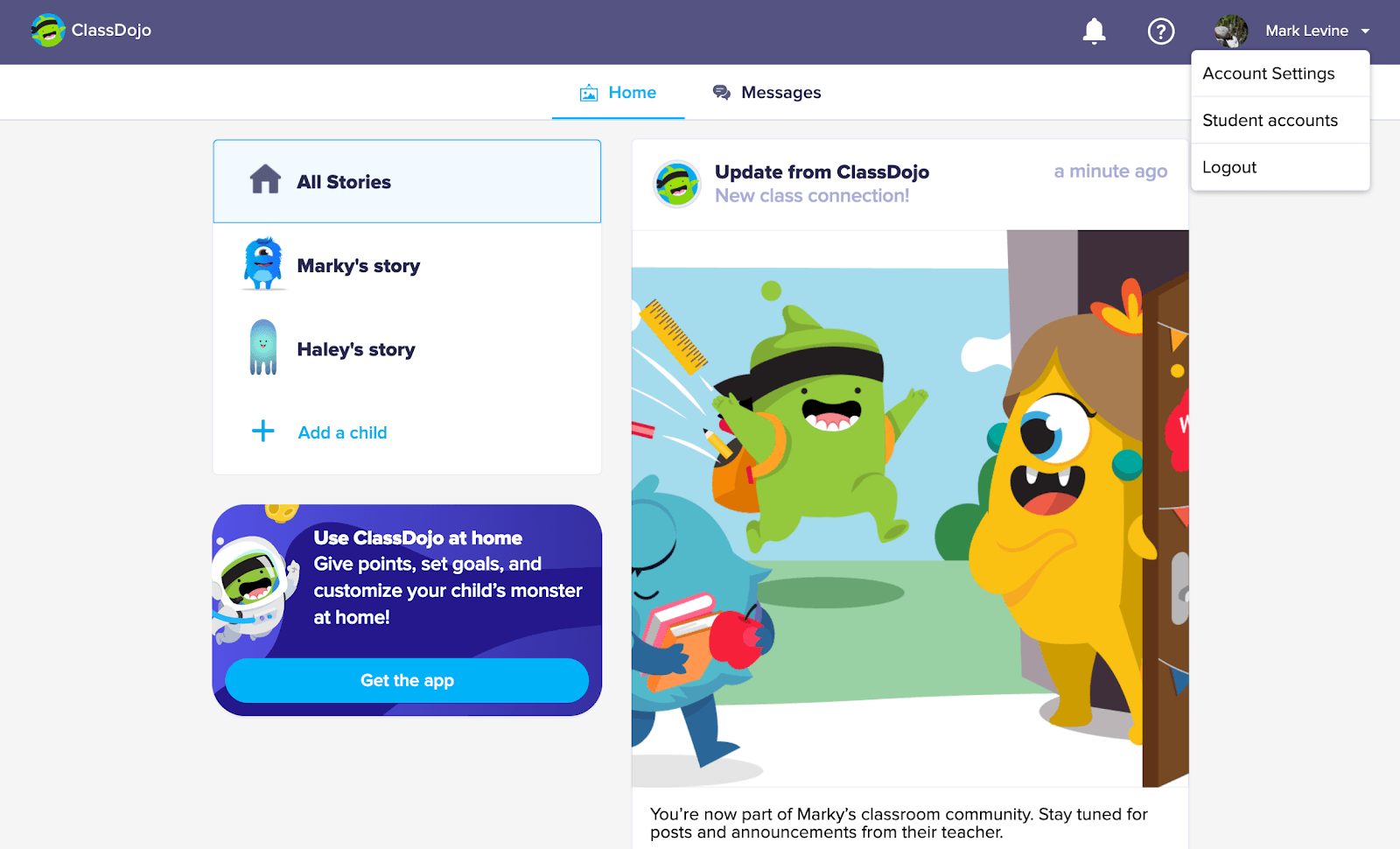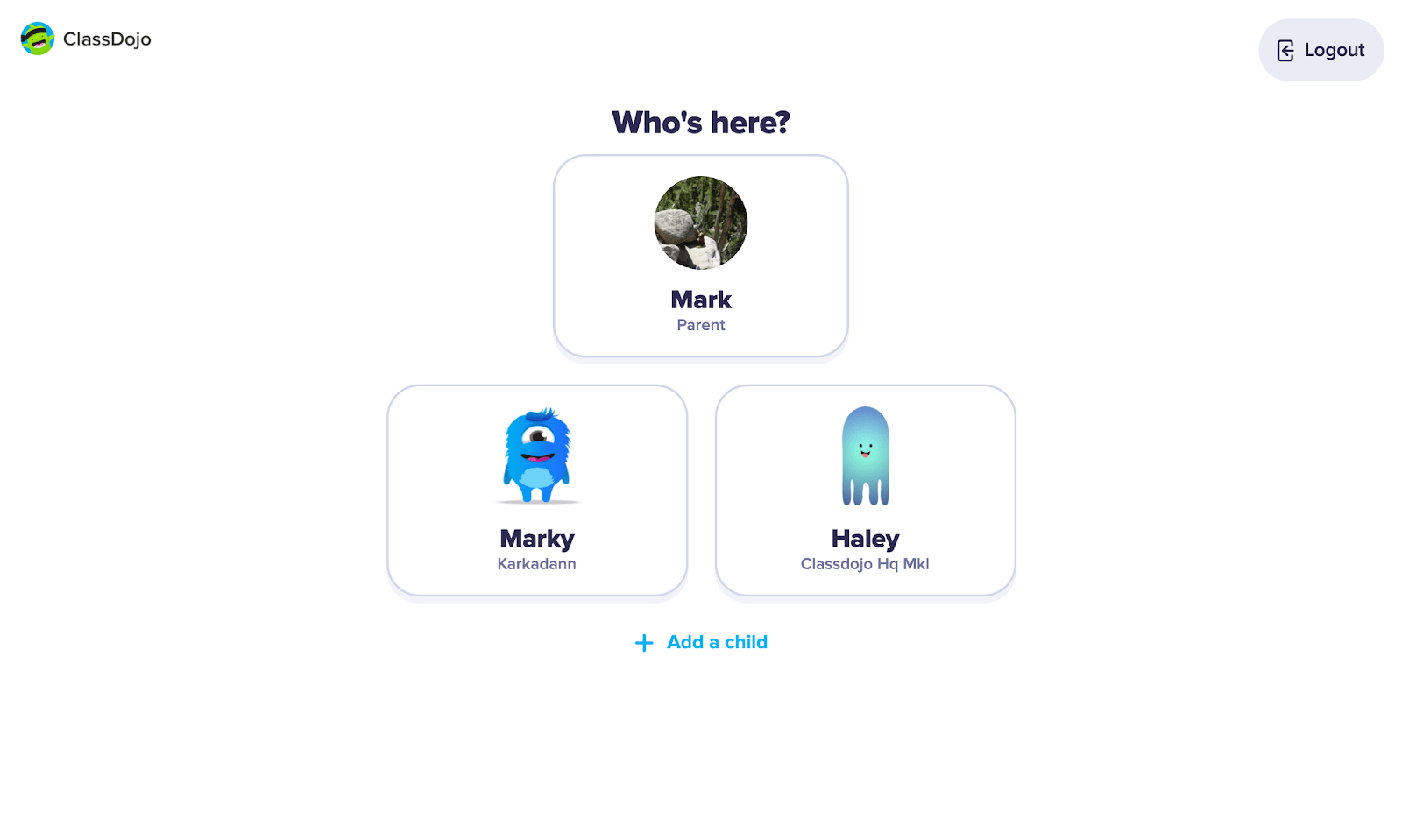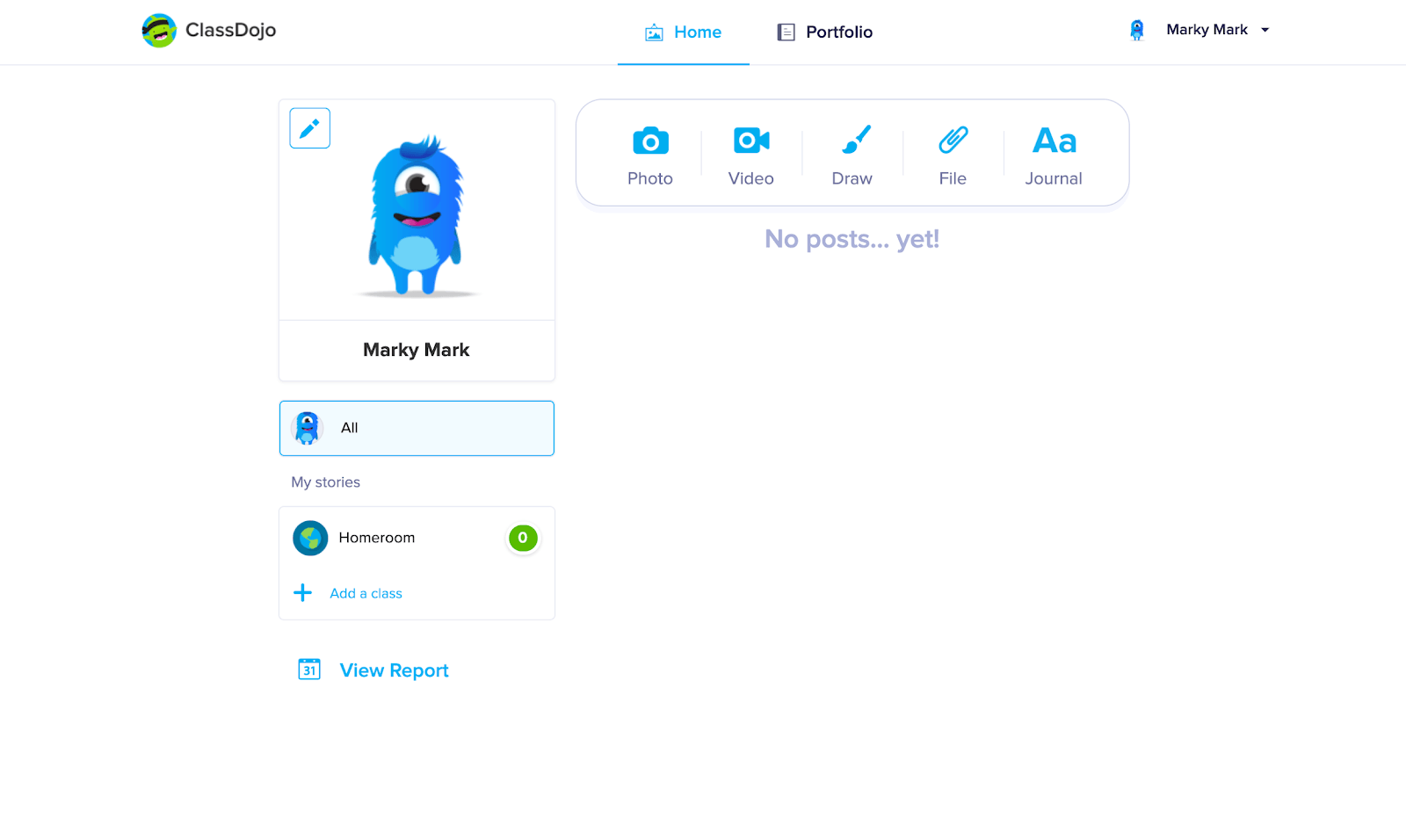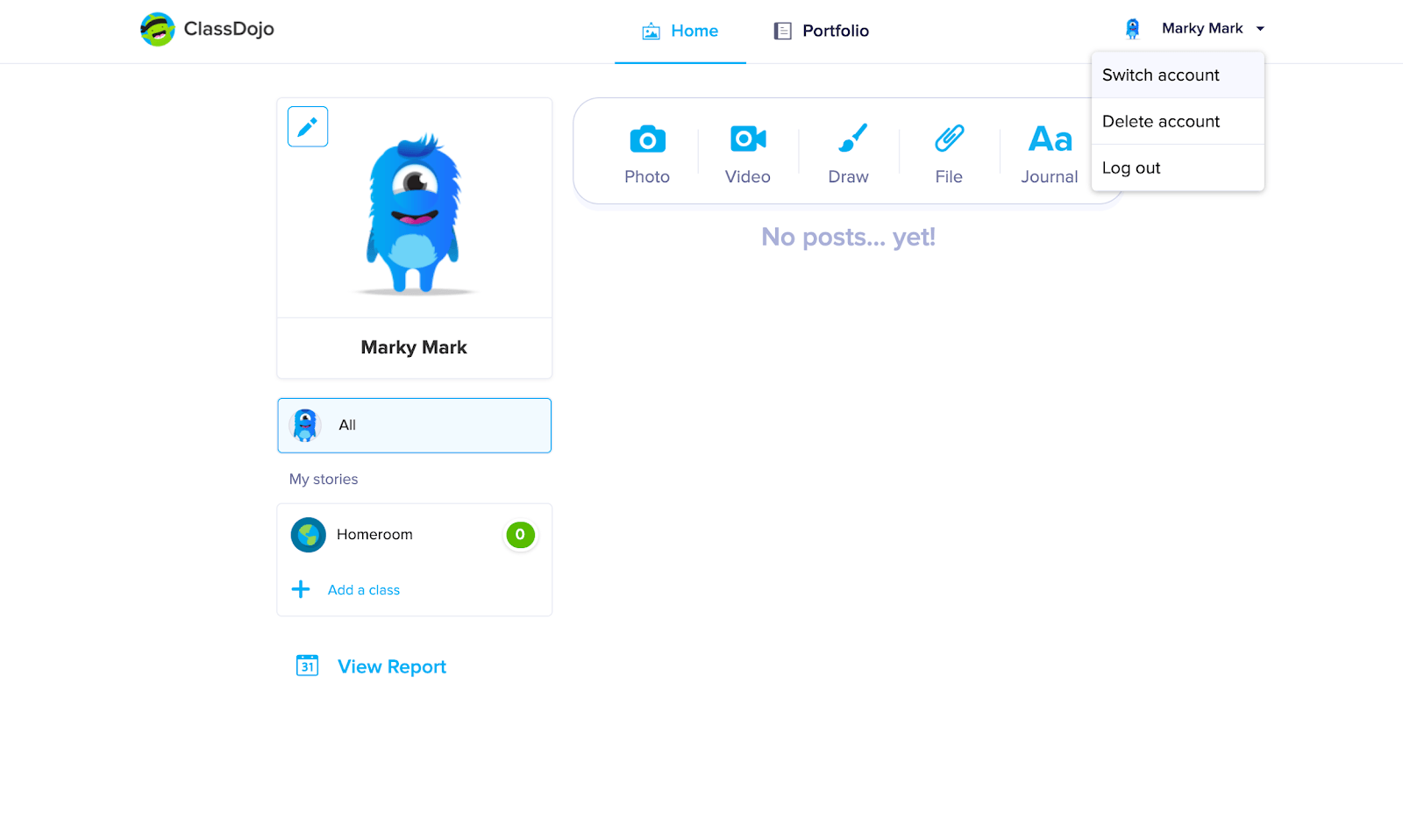Class Dojo
How Do I Connect to My Child's Class?
To connect to your child's class(es), you will need to create a parent account using your e-mail address or login to your existing parent account. Once logged in, there are several ways to connect to your child's class:
School or Class Link
If your teacher has shared their school or class link with you, you will want to copy and paste this into your Google Chrome browser. After following the prompts, you will be connected to your child after the teacher has accepted your request to connect. For more detailed steps on this process check out the class link instructions or school link instructions for our website.
Parent Code
Your parent code will be unique to your child. This will be an 8- or 9-digit code you receive from your child's teacher. If they have not sent this code your way, you can contact them directly and ask them for this Parent code so you can properly connect.
Website video: https://youtu.be/8aiGhRuPeA8
APP video: https://youtu.be/3gqtjfqVFHw
What can connected parents see and do?
Once connected to your child's class, you will be able to:
- Review the last two weeks of points received by your child
- Privately message all teachers connected to the class
- View the teachers' posts to the Class Story feed
- View your child’s approved Portfolio posts
- View School Story posts
- Login into your child's account from your account and pull up your child's QR login code (app users only)
ClassDojo Messaging Overview for Parents
ClassDojo Messaging helps teachers and parents safely and privately communicate with each other in real time.
The messaging feature is similar to Facebook Messaging. As long as you have internet access or cellular data, you can use ClassDojo Messaging!
The messaging tool allows you to send text, photos and files to your student’s teacher.
How to turn on ClassDojo Messaging
Messaging is already a part of your ClassDojo parent account. You can access it from your ClassDojo iOS or Android app, or by logging in from the web.
On the website and apps you'll see a “Messages” tab where you can select a teacher, then view and compose messages.
When I respond to a teacher, is it private?
All messages sent by parents on ClassDojo Messaging can only be viewed by the teacher the message is sent to. No other teacher or parent (even your child's other parent or guardians) can view your messages. Each message thread is completely private between you and one teacher.
How to Translate Messages, Class Story and School Story Posts
Website:
We know how important it is to stay connected to your child's teacher, so ClassDojo offers ClassDojo Translate, which will translate messages along with Class and School Story posts into 30+ different languages!
You can view translated messages along with Class and School Story posts when you log into your parent account on the Web. To see the translated posts, you must have your language settings set to your desired language.
Click on your name in the upper right corner of the screen when you are logged into your parent account and select “Account Settings”
Under "Language preference," select your desired language
Click the blue "Save changes" button
When you're looking through your child's Class or School Story along with messages sent from the teacher, click on "see translation" below a photo's caption or under a message to see the translation in your parent account's language.
Click "See original" to revert the caption or message back to the teacher’s posted language.
How to Access and Respond to Activities in the Student Account
Website:
First make sure you are logged into your child’s account:
Once in your child’s student account, here’s how you can help them complete their assigned activities
You will see all of your child’s assigned activities under “To Do” at the top of the “Home” or “Portfolio” tab. Click “Start” next to the activity you would like to begin.
Read the activity instructions and use the different tools to complete the assignment
Clicking “Save” will save the assignment as a draft that students can come back and access to finish later. Clicking “Hand in” will submit the post to the student’s teacher for approval.
APP:
Once in your child’s student account,, here’s how you can help them complete their assigned activities:
- Tap on the class name the activity was assigned to
You will see all of your child’s assigned activities under “To Do” at the top of the screen. Tap on the activity you would like to begin and then tap "Start"
Use the tools to complete the activity. Tap the blue paper aeroplane button when you are finished.
Tap the grey downward facing arrow to save the post as a draft or the blue paper aeroplane button to submit the post to your child's teacher for approval
How to Toggle Between Your Parent and Student Accounts
From the Web
You can easily toggle between your parent account and your child’s student account.
- Go to home.classdojo.com and log into your account
- Click on the drop-down menu in the top right of the screen beside your name and select "Student accounts"
Select your child’s name
After selecting your child, you will be in the student account. From here, you will be able to view reports, customise the monster, respond to assignments, and submit new posts to the Portfolio!
To switch back to your parent account, simply navigate to the drop down menu in the top right corner of your child's profile and click "switch account"
APP:
- You can easily toggle between your parent account and any student connected to you on the app.
- Log into your parent account
- Click on the picture icon in the upper left corner of the screen. All the students connected to you will appear underneath your name (Note: You may need to scroll down to see all of them if you have multiple children connected to your account)
- Tap on the student to allow them to access their student account where they can submit photos, videos, journal entries, and/or drawings to their Portfolios (pending teacher approval), view any previously approved posts, view their reports, and customise their monster!
- To access your parent account again, select the picture icon on the top left and select your account
How to log in video: https://youtu.be/gjS1U8wiH7A
Other troubleshooting:
https://classdojo.zendesk.com/hc/en-us/categories/200185365-For-parents